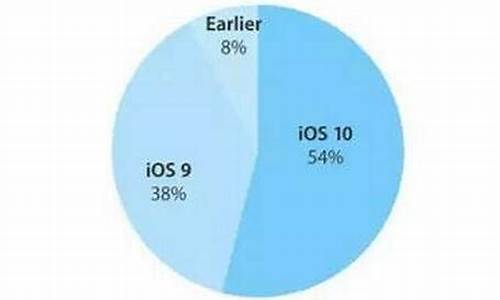chrome下载视频mac下载工具
硬件: Windows系统 版本: 342.0.2185.310 大小: 73.95MB 语言: 简体中文 评分: 发布: 2024-10-09 更新: 2024-10-20 厂商: 谷歌信息技术
硬件:Windows系统 版本:342.0.2185.310 大小:73.95MB 厂商: 谷歌信息技术 发布:2024-10-09 更新:2024-10-20
硬件:Windows系统 版本:342.0.2185.310 大小:73.95MB 厂商:谷歌信息技术 发布:2024-10-09 更新:2024-10-20
跳转至官网
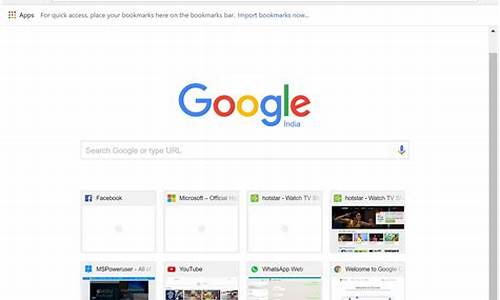
下载视频是网络生活中常见的需求,而Mac电脑上的下载工具可以帮助我们更方便地完成这项任务。本文将详细介绍如何使用Chrome浏览器和一些Mac下载工具来下载视频。
一、使用Chrome浏览器下载视频
1. 打开Chrome浏览器并访问需要下载视频的网页。
2. 在视频播放区域右键单击,选择“检查”选项,这将在开发者工具中打开一个新的标签页。
3. 在开发者工具中找到视频文件的URL地址,复制该地址。
4. 打开一个新的Chrome标签页,在地址栏中输入以下命令:
```
curl -O [视频文件URL]
```
5. 将[视频文件URL]替换为刚刚复制的视频文件URL地址,然后按下回车键即可开始下载。
二、使用DownThemAll下载工具下载视频
1. 打开App Store并搜索DownThemAll。
2. 点击“获取”按钮下载并安装DownThemAll应用程序。
3. 打开DownThemAll应用程序并点击左上角的“+”按钮添加视频链接。
4. 将需要下载的视频链接粘贴到弹出框中,然后点击“添加”。
5. DownThemAll将会自动开始下载视频文件,下载完成后可以在应用程序中找到已下载的视频文件。
三、使用HandBrake下载工具下载视频
1. 打开App Store并搜索HandBrake。
2. 点击“获取”按钮下载并安装HandBrake应用程序。
3. 打开HandBrake应用程序并点击左上角的“文件”菜单,选择“新建任务”。
4. 在弹出框中粘贴需要下载的视频链接,然后设置输出格式和保存路径等选项。
5. 点击“开始编码”按钮即可开始下载视频文件,下载完成后可以在指定的保存路径中找到已下载的视频文件。
以上三种方法都可以用来在Mac电脑上下载视频,每种方法都有其优点和适用场景。根据自己的需求和喜好选择适合自己的方法即可。希望本文对您有所帮助!